iPhoneアプリリリース方法の手順
MacでiPhoneアプリを開発し、ようやくリリースすることができるようになったあと、app store connectでの公開までの方法として手順にまとめました。リリースすることで世の中がよくなるように、iPhoneアプリリリースまでどうぞお付き合いください。
iOSアプリをAppStoreで公開する手順をまとめました。以下の点に注意して読み進めてください。
1:Apple Developerの登録手順が必要になります。
登録が終わった後にこの記事を読み進めてください。
2:有料アプリを前提に説明します。無料アプリの場合は、一部簡略化することができます。
3:記事の公開後にApple DeveloperやAppStore Connectサイトの外観が変わるかもしれません。そのため、あえてスクリーンショットは記事作成時点のものになります。
動作検証については以下の環境で行いました。
- macOS 13.3.1(a) Ventura (Montereyの後続Ver)
- Xcode 14.3 (14E222b)
それでは、手順1から手順10まで順番に作業を進めましょう。
(手順1)アプリのスクリーンショットを撮影する
iPhone向けアプリの申請には5.5インチと6.5インチ、3種類のスクリーンショットが必要になります。枚数はそれぞれ1枚以上必要です。スクリーンショットの解像度が一致していれば、シミュレーターはどの機種を選んでも構いません。
最大3個のAppプレビュー、および10個のスクリーンショットをここにドラッグします。
選択されたすべてのiPhoneディスプレイサイズとローカリゼーションに、これらが使用されます。

- Xcodeを起動してProducts→Destinationを選択します。
- 登録に必要なサイズのiPhoneを選択します。
- シミュレーターが起動したらスクリーンショットを撮影します。ショートカットキー
Command + Sで撮影できます。 - 同じ手順で異なるサイズのiPhoneのスクリーンショットを撮影します。
(補足)スクリーンショットの解像度について
- 5.5インチ解像度 … 1242 x 2208
- 6.5インチ解像度 … 1242 x 2688または1284 x 2778
(補足)シミュレーターの言語設定について
シミュレーターが英語で表示されるときは言語を変更してください。手順は以下のとおりです。
- シミュレーターが起動したら
Command + Shift + Hを押してホーム画面に移動します。 - Settingsアプリを起動してGeneral→Languageを選択します。
- Japaneseを選択するとシミュレーターが再起動して日本語に切り替わります。
(手順2)App IDを作成する
- Safariを起動してApple Developerを開きます。
- Certificates, IDs & Profilesを選択します。
- Identifiersを選択します。
- 「+」ボタンを押して新規作成します。
- App IDsを選択してContinueボタンを押します。
- Select a typeと表示されたらAppを選択してContinueボタンを押します。
- DescriptionにApp IDの説明を入力します。(例:
App ID for BONDS App) - Bundle IDとしてExplicitを選択します。
- テキストボックスにアプリ作成の際に設定したBundle IDを入力します。
- Capabilities(アプリ実行に必要な権限)一覧の中に必要なものがあればチェックを入れます。
- Continueボタンを押下します。
- Registerボタンを押下します。
(手順3)アプリをAppStore Connectに登録する
- AppStore Connectを開きます。
- My Appを選択します。
- Appsの右側にある「+」ボタンを押すと新規作成ダイアログが表示されます。
- プラットフォームとして”iOS”にチェックを入れます。
- アプリの名前を入力します。すでにAppStoreで使われている名前を指定することはできません。
- プライマリ言語に日本語を選択します。
- Bundle IDとして手順2で作成したApp IDを選択します。
- SKUを入力します。詳細は次の補足を読んでください。
- ユーザアクセス(User Access)としてアクセス制限なし(Full Access)を選択します。
- 作成(Create)ボタンを押すと、アプリの詳細情報を編集する画面が表示されます。
- Safariは開いたまま、手順4へ進んでください。

(補足)SKU・App ID・Bundle IDについて
SKU(Stock Keeping Unit:在庫管理単位)はApple社がアプリの売り上げを管理するとき内部的に使用する名前です。SKUがユーザーに表示されることはありません。アプリが無料なのか、有料なのかに関わらず、SKUの設定は必須です。
SKUに命名規則はありません。自由に名前を決めることができます。ただし、適当な名前をつけると紛らわしいので、おすすめしません。
App IDとBundle IDは同じものです。Apple DeveloperではApp IDと表示されていたり、AppStore ConnectではBundle IDと表示されていたり、表記が統一されていません。
(補足)iPhoneアプリをリリースする前に評価する方法のまとめ
Apple Pay、レシート、サブスクリプションの評価・テストを実施する方法まとめ
https://swiftui.quadkinghd.com/apple-payレシート、サブスクリプションの評価・テスト/
(手順4)アプリの一般情報を編集する
- 手順1で作成したアプリ画面のスクリーンショットを設定します。iPadのスクリーンショットについては設定不要です。
- Promotional Text(アプリのキャッチコピー)を入力します。
- Description(アプリの説明)を入力します。
- Keywords(AppStoreの検索キーワード)を入力します。「aaa,bbb,ccc」のようにカンマ区切りで入力します。
- Support URL(アプリの公式サイトURL)を入力します。私の場合はGitHub Pagesを利用してアプリの説明ページを作成しました。twitterアカウントのURLなどでも構わないようです。
- Buildは設定せず空欄のままにします。
- Sign-In Informationを設定します。ログイン不要で使えるアプリの場合は「Sign-in required」のチェックを外します。
- Saveボタンを押して内容を保存したら手順5へ進んでください。
(手順5)App Informationを設定する
- 画面左側のメニューからApp Informationを選択します。
- サブタイトル(Subtitle)を設定します。アプリのキャッチコピーと同じ内容を設定しても構いません。
- Content Rightsを設定します。第三者の著作物を利用しないアプリであれば「This app does not contain, show, or access third-party content.」を設定します。
- Age Rating(アプリの対象年齢)を設定します。Editボタンを押すと暴力や性描写に関連する質問が表示されます。質問の回答が完了すると自動的に対象年齢が設定されます。
- アプリのカテゴリーを設定します。
- Saveボタンを押して内容を保存したら手順6へ進んでください。
(手順6)Pricing and Availabilityを設定する
- 画面左側のメニューからPricing and Availabilityを選択します。
- Priceとして「JPY 0 (Free)」を選択します。
- Saveボタンを押して内容を保存したら手順7へ進んでください。
(手順7)App Privacyを設定する
- 画面左側のメニューからApp Privacyを選択します。
- アプリのプライバシーポリシーを記載したページのURLを設定します。個人情報を収集しないアプリの場合もその旨を記載したページを作成することをお勧めします。
- Get Startedボタンを押して個人情報の収集に関連する質問に回答します。
- 「Do you or your third-party partners collect data from this app?」について、個人情報を収集して第三者に渡すことがなければ「No , we do not collect data from this app」を選択します。
- Publishボタンを押して入力内容を確定させます。ここまでの作業が完了したら一度Safariを閉じてください。
(手順8)アプリをアップロードする
- Xcodeを起動してProducts→Archiveを選択します。アーカイブ完了までしばらく待ちます。
- アーカイブ一覧画面が表示されたらDistribute Appボタンを押します。
- Select a destinationの中からUploadを選択してNextボタンを押します。
- 「Include bitcode for iOS content」と「Upload your app’s symbols to receive symbolicated reports from Apple」にチェックを入れてNextボタンを押します。
- 「”アプリ名” needs to be signed for App Store Connect distribution.」と質問されたらAutomatically manage signingを選択します。
- アーカイブの詳細情報が表示されたらUploadボタンを押します。アップロードが終わるまで待ちます。
- 「App “MyApp” successfully uploaded.」のように表示されたら成功です。Doneボタンを押してXcodeを閉じてください。
(補足)Bit codeとシンボルについて
Bit codeはiOS 9から導入された機能です。この機能はアプリ配信の最適化に使われます。通常はチェックを入れたままでOKです。
シンボルとはソースコードに含まれる変数やメソッドなどの名前のことです。チェックするとシンボルとソースコードのファイル名や行番号の対応づけが行われます。チェックを入れなければ不具合が発生したときのデバッグが困難になります。
(補足)アップロードをやり直す
アップロードが完了した後にアプリの不備に気づくことがあります。そんなときは焦らずアップロードをやり直しましょう。手順は以下のとおりです。
- アプリの修正をします。
- 修正が終わったら画面左側のファイル一覧から
.xcodeprojを選択します。 - General→Identity→Buildを確認します。
- ビルド番号を書き換えます。例えば現在のビルド番号が1であれば2に書き換えます。
- 手順8にしたがって、もう一度アップロードを行います。
(補足)アイコンの背景色について
アプリをアップロードすると「ITMS-90717:” Invalid App Store Icon. The app store icon in the asset catalog in can’t be transparent nor contain an alpha channel.”」と表示される場合があります。
AppStoreに表示されるPNG画像(1024 x 1024)については透明色が許可されていません。そのため、1ピクセルでも透明色が使われていると上記のエラーが発生します。
なお、アプリのアイコン画像については透明色が使われていてもエラーは発生しません。
(補足)iPadのスクリーンショットについて
アプリの詳細情報を編集する画面にはiPadのスクリーンショットを設定する欄があります。iPhone用アプリの場合、設定しなくてもアプリの申請が可能です。
もしアプリの申請ができない場合はXcodeの設定を見直してください。手順は以下のとおりです。
- Xcodeを起動します。
- 画面左側のファイル一覧から
.xcodeprojを選択します。 - General→Deployment Info→iPadのチェックを外します。
- 手順8に従ってアプリをアップロードしてください。
(手順9)アプリのビルド情報を編集する
- 手順8が完了したら、しばらく待ちます。
- 「App Store Connect: Version 1.0 (1) for MyApp has completed processing.」という件名のメールが届きます。
- メールが届いたら、Safariを起動してAppStore Connectを開きます。
- My Appを選択します。
- 編集途中のアプリを選択します。
- Buildの右側にある「+」ボタンを押します。
- アップロード済みアプリの一覧が表示されます。
- バージョン番号とビルド番号を確認して、アプリを選択したらDoneボタンを押します。
- Export Compliance Informationに回答します。通常はNOを選択します。
- Doneボタンを押します。
(補足)Export Compliance Informationについて
アプリが暗号化通信を行っている場合はYES、そうでなければNOを選択します。通常はNOを選択します。
参考:iOSアプリ提出の輸出コンプライアンスで、通信にHTTPSを使っているだけの場合の解釈 – Qiita
(手順10)アプリを申請する
- ここまでの手順がすべて完了したら、Add for Reviewボタンを押します。
- 「MyApp is now “Ready for Review”, …」という件名のメールが届きます。
- SafariをリロードするとAdd for Reviewボタンがリンクに切り替わります。クリックするとアプリの内容確認ダイアログが表示されるので内容に間違いがなければSubmitボタンを押します。
- 「MyApp is now “Waiting for Review”, …」という件名のメールが届きます。
- しばらく待ちます。審査が開始されるまで数時間から数日かかる場合があります。
- 「MyApp is now “In Review” …」という件名のメールが届きます。
- しばらく待ちます。審査結果のメールが届くまで数時間から数日かかる場合があります。
- 審査を通過すると「Your submission was accepted…」という件名のメールが届きます。その直後に「MyApp is now “Ready for Sale”, …」という件名のメールが届きます。
お疲れ様でした。以上でアプリ公開の手順は完了です。AppStoreでアプリが公開されていることを確認してください。





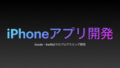


コメント