
BONDS
iPhoneアプリケーションを考えているんだけど、何か良いアイデアはないかな?
あなた、iPhoneアプリ、YouTube、ブログで稼ぎたいって言っていたわよね。
だったら、YouTubeに関するアプリを作ってみてはどうかしら?

BONDS
そうだね。確かに、iPhoneアプリで、AdMobでアドセンスと連携できたから、次は、YouTubeと連携できてうまいことアプリケーションが連携するって考え方ができたら嬉しいね。
今、世の中では、アプリケーションを配信したいってニーズがあるはずだから、何かYouTubeでの配信に関するアプリを作って欲しいわ。
![[SwiftUI]Meet ReplayKit2 iPhone iOS YouTube動画配信【ReplayKit2】](https://swiftui.quadkinghd.com/wp-content/uploads/2022/08/eye-catching-SwiftUIMeet-ReplayKit2【iPhone-iOS-YouTube動画配信】.png)
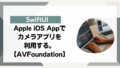

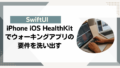




コメント